Padlet Tutorial
How do I modify a wall?
To Modify a wall, you have to be the author of the Wall. If you are the author, you will see the "Modify" option on the sidebar that will allow you to change the following properties of the Wall:
- Title - any header for your page
- Icon - an identifying image for your page
- Background - the background, duh!
- Address - the ending characters of the URL/web address
- Privacy - whether you want your wall to be private or public

What do I do when my wall is full?
Padlet gives you an infinite canvas, which means you can actually expand your Wall. How? Simply drag any of your posts to the right side or towards the bottom of the page. After reaching the edge of the page, the Wall will simply start scrolling, giving you more room to put your content.
As easy as that!
How do I post multimedia on a wall?
Double click anywhere on the wall, buddy..! Once you've done that, you have a few choices:

- Write something...
- Add a link (e.g. YouTube, or Wikipedia article, or image)
- Add a file (document, spreadsheet, pdf, etc.)
- Take a pic (using your webcam)
You can even just drag and drop ANY file on to the page directly from your desktop and it will get uploaded and displayed immediately!

How do I resize my posts?
- Non-touch devices: Drag the bottom right corner.
- Touch devices: Pinch and zoom on the image!
Can I moderate posts on my wall?
Yes you can. If you select the "Moderate Posts" option in the Privacy Panel (see this article), when anyone posts a message, they will see this:

And, you on the other hand, you (the owner of the Wall) will see this:

On approving this post, it will be available for everyone to see.
How do I create a wall?
To create a wall from the home page, simply click on the "Build a wall" button. You can't miss it!

Or if you are logged in and already on a wall, to build a new wall, simply open the sidebar and click on

How do I post on a wall?
Double click anywhere on the wall, buddy..! Once you've done that, you have a few choices:

- Write something...
- Add a link (e.g. YouTube, or Wikipedia article, or image)
- Add a file (document, spreadsheet, pdf, etc.)
- Take a pic (using your webcam)

How do I share my wall with others?
To share a wall, please go to the "Share" link on the sidebar where you will see the following options:
- Publish on popular social media networks
- Email a link to friends
- Embed in a webpage or site

How do I drag a post?
Just drag. Really, how does one explain that? On touch devices, tap and hold for a second before starting to drag. This is to prevent accidental drags.
Why can't I move some posts on my wall?
You can move a Post permanently only if:
- You created the wall, OR
- You posted the sticky note
You will be unable to move posts by others. This is necessary to ensure that you are able to enjoy all the features of a wall (dragging etc), without making permanent changes to anyone else’s post.
How do I format my posts?
Yes, you can! The latest version of Padlet allows for some basic formatting. Just select the words you want to 'enrich' and a toolbar will show up with the necessary actions, or use the following keyboard shortcuts:
| Format | Mac | Windows |
| Bold | Cmd + b | Ctrl + b |
| Italic | Cmd + i | Ctrl + i |
| Numbered List | Cmd + k | Ctrl + k |
| Bulleted List | Cmd + j | Ctrl + j |
| Superscript | Cmd + l | Ctrl + l |
| Subscript | Cmd + h | Ctrl + h |
| Undo | Cmd + z | Ctrl + z |
| Redo | Cmd + Shift + z | Ctrl + Shift + z |
| Increase Indent | Cmd + tab | Ctrl + tab |
| Decrease Indent | Cmd + Shift + tab | Ctrl + Shift + tab |
| Clear formatting | Cmd + m | Ctrl + m |
Are Padlet walls private?
By default, Padlet Walls are semi-private. What that means is that when you create a new wall, the address (or url) is only known to you and not published publicly. When you share the address with others, either through email or social networks, the wall becomes semi-private as people who have the link can access it as well.
For more granular control over the privacy settings of your wall, you can see the following options on the side-panel under the Modify > Privacy option.
- Private - Only you and people you add by email can access this wall.
- Password Protected - Visitors will be required to enter this password to access this wall.
- Hidden Link - The wall will have a public link, but the link will be hidden from Google and public areas of Wallwisher.
- Totally Public - The wall will be public. It can show up in Google searches and can be featured by Wallwisher on the homepage.
Finally, you can also add people by email and give them more control. We will email them the link to the wall.
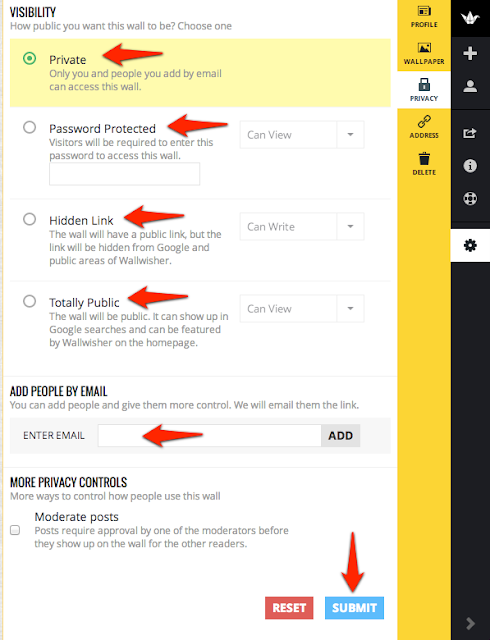
In addition to adding people or making the wall public, you can also choose what people can do once they are on the wall:
- View - Can view the wall and the posts. Cannot add new posts, edit existing posts, or change the wall.
- Write - Can view the wall and write posts. Can only edit his/her posts but not ones written by others. Cannot change the wall.
- Moderate - Can view and write. Can edit any post and approve posts that require moderation. Cannot change the wall.
- Administer - Can do anything - view, write, edit, moderate. Can change the wall itself, or even delete it. (Administration rights can only be awarded after you have logged in).